Google Workspaceを始めるために
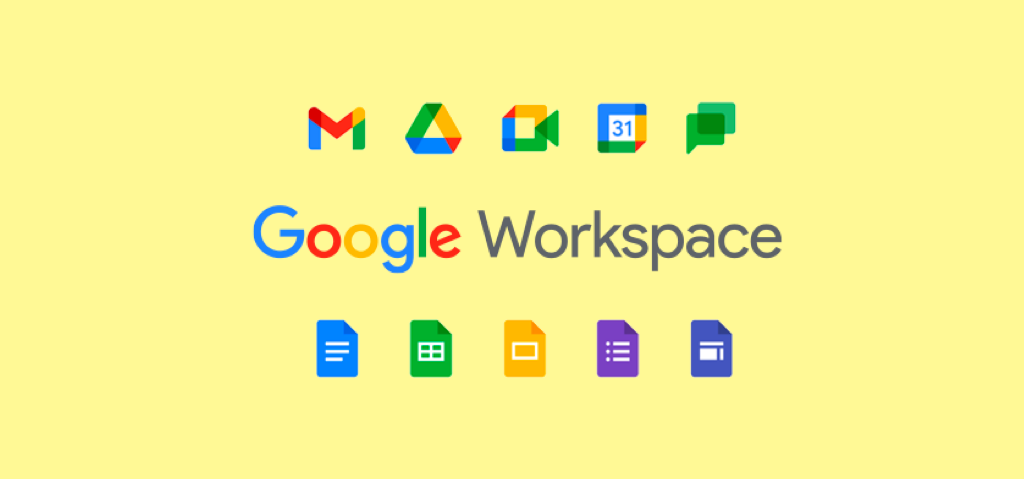
Google Workspaceを始めるにあたって、
実際に使うGoogle Workspaceの内容やプランなど、
何人のメンバーで活用するか等を決めていく必要があります。
また、始める際に、
ドメインも必要となりますので、
この記事や他の記事を含めて、
基本の準備や導入設定などを説明していきます。
Google Workspaceを始めるために
Google Workspaceとは
Google Workspaceは、
Googleが提供しているサービスの
- Google ドライブ
- Gmail
- Google カレンダー
- Google Meet
など、
他にもGoogleが提供しているサービスを併せて活用でき、
ユーザーの管理を容易に行うことができるソリューションです。
ソリューションとして
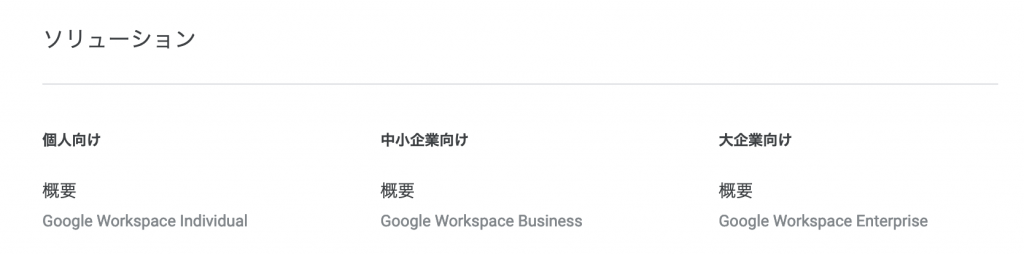
このように、
目的の規模として
- 個人向け
- 中小企業向け
- 大企業向け
の3つがあり、
ご自身が個人で使うのか、
組織として活用するのかで決めると良いでしょう。
Google Workspaceの中小企業向けのおすすめのプラン
一番、多い質問としては、
中小企業向けの組織で活用したい場合、
「Buisiness プランの中で、どのプランがおすすめなのか」
ということです。
この点に関しては、
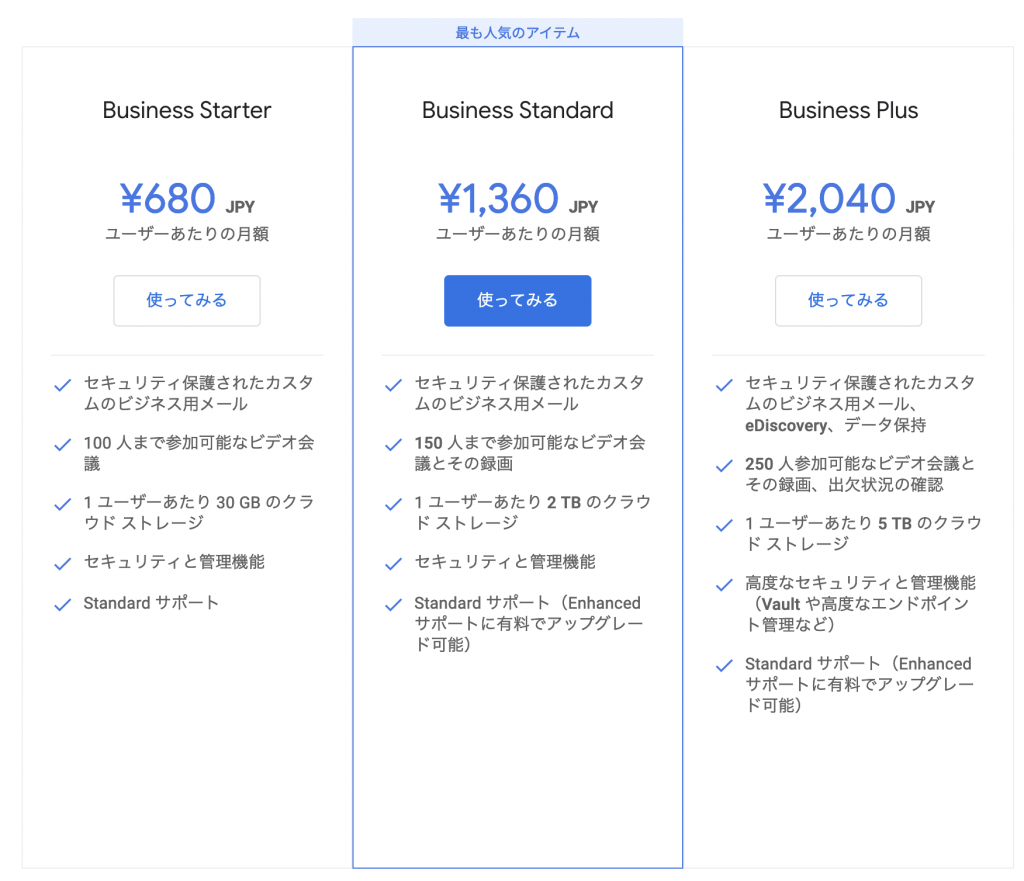
この3つの中から選ぶことになりますが、
「Business Standard」
のプランを選ぶことがおすすめです。
理由としては、
- Google Meetでのノイズキャンセルが標準対応している
- Cloud Searchという横断的な便利な検索機能がある
という点で、
Starterプランよりもよく、
コストを考えた時にちょうど良いプランと考えられるためです。
Google Workspaceにはドメインが必要
Google Workspaceを活用する際、
1点、導入を進める前にやっておく必要があります。
それが、
【事前準備】Google Workspaceに設定するドメイン名を決めて、取得すること
ということです。
実際にGoogle Workspaceの導入を進めようとすると、
設定項目として、
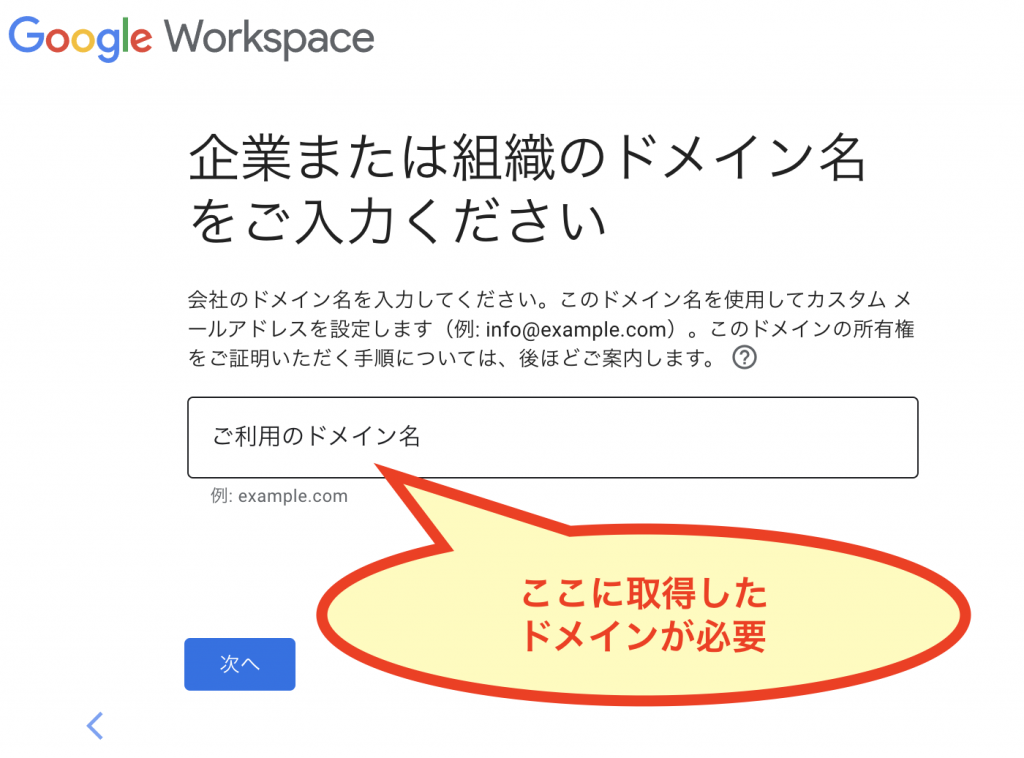
このように、
「ドメイン名」
が必要になるので、
事前にドメイン名を決めて取得しておきましょう。
ドメイン名を決めて、ドメインを取得する
ドメイン名を決めて、
そのドメインを取得する方法ですが、
まずは、自分が欲しいドメイン名で、
実際に取得できるか、試してみることからはじめましょう。
から、
お名前.comにアクセスしてもらうと、
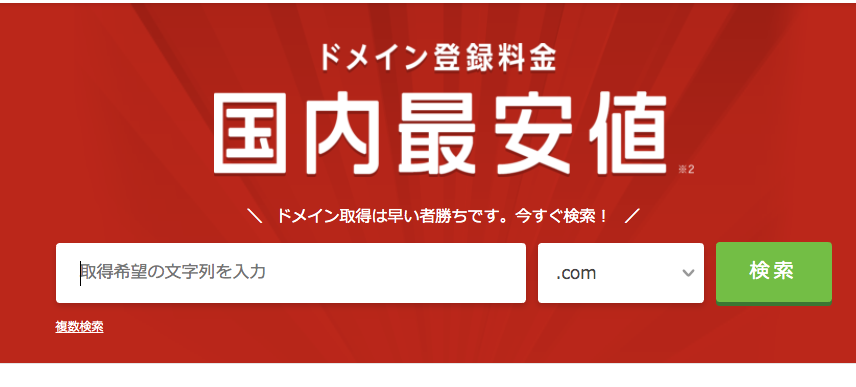
このようなページになります。
このページの中で、
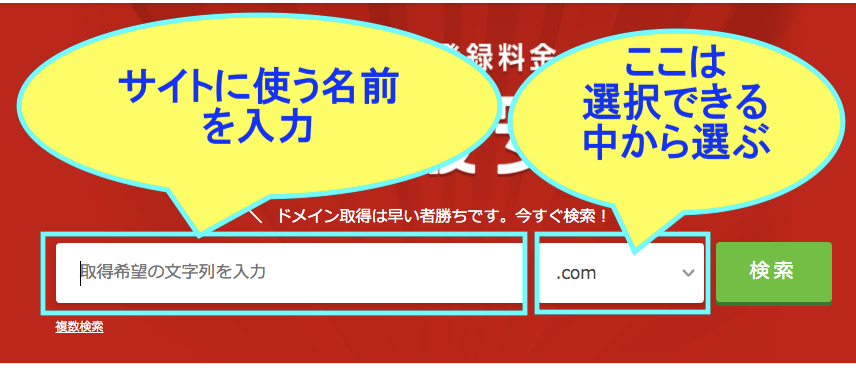
この2箇所に入力をして、
「検索」
のボタンを押すと、
自分が調べたドメインが今、空いているのかの確認
ということをすることができます。
例えば、
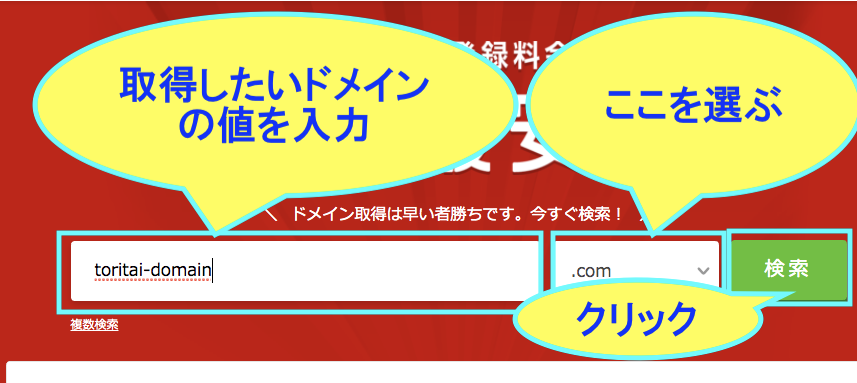
このような感じで入力して、
「検索」
のボタンを押すと、
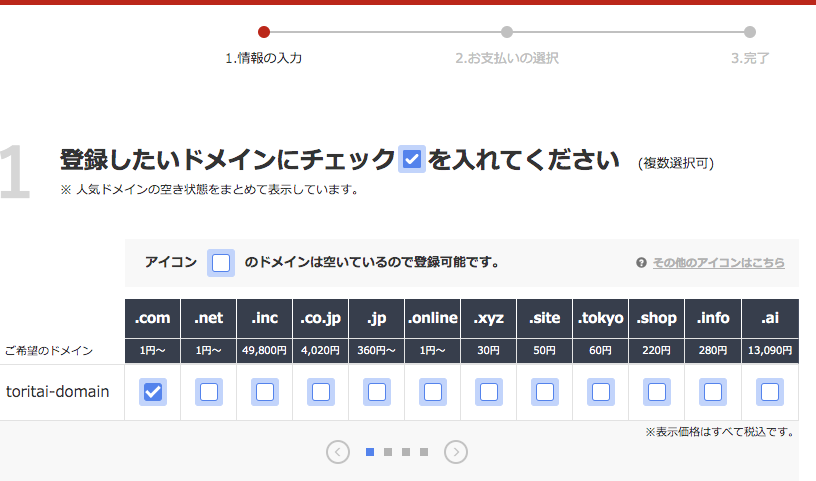
このような表示になり、
この中の
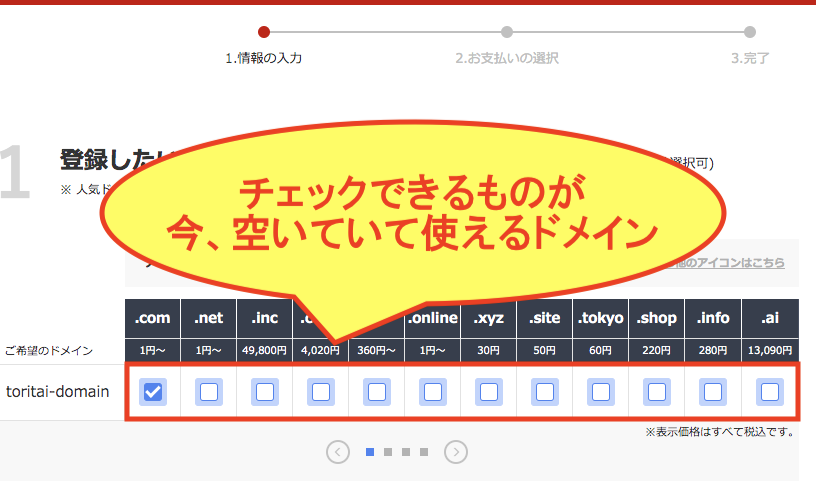
この赤い色で囲った部分で、
チェックできるものが、
今、空いていて自分が取得できるドメイン
であるということになります。
まずは、
ここまでをやってみましょう。
ドメインを選んだら契約に進もう
先ほどのドメインの名前を調べる方法を使って、
自分なりに取得したいドメインが決まって、
うまく空いていたら、契約に進みましょう。
実際の進め方については、
以下の記事を参考にしてください。
ドメインの取得まで済んだら、Google Workspaceの無料試用から始めてみよう
先ほどのドメインの名前を調べる方法を使って、
自分なりに取得したいドメインが決まって、
実際にドメインの取得ができていたら、
Google Workspaceの導入に進んでみましょう。
導入自体は、
「無料試用」
という感じで、
お試し期間で試せるので、
まずは、気軽に試してみると良いでしょう。
このお試しでの無料試用での進め方や注意点などについては、
以下の記事を参考にしてください。