Google Workspaceの無料試用の始め方
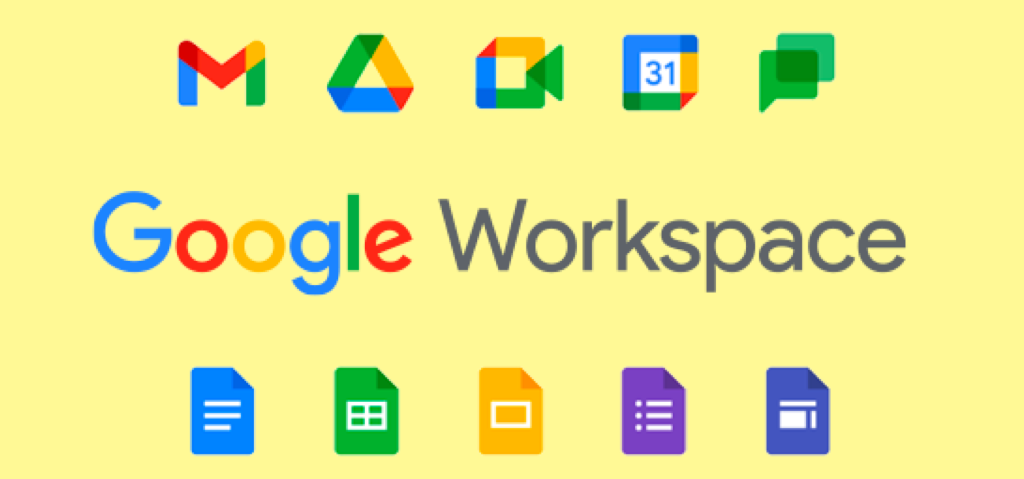
ドメインを取得したら、
Google Workspaceの無料試用を試しましょう。
実際に導入を進めてみることで、
管理画面として、
Google Workspace用の画面も見ることができ、
メンバー設定などについても、
確認することができるので、
導入を始めてみることが大切です。
また、
進めていく際の注意点などについても、
この記事で紹介するので、
少しでも参考になれば幸いです。
Google Workspaceの無料試用の始め方
「無料試用」のボタンから導入設定をスタート
Google Workspaceとして、
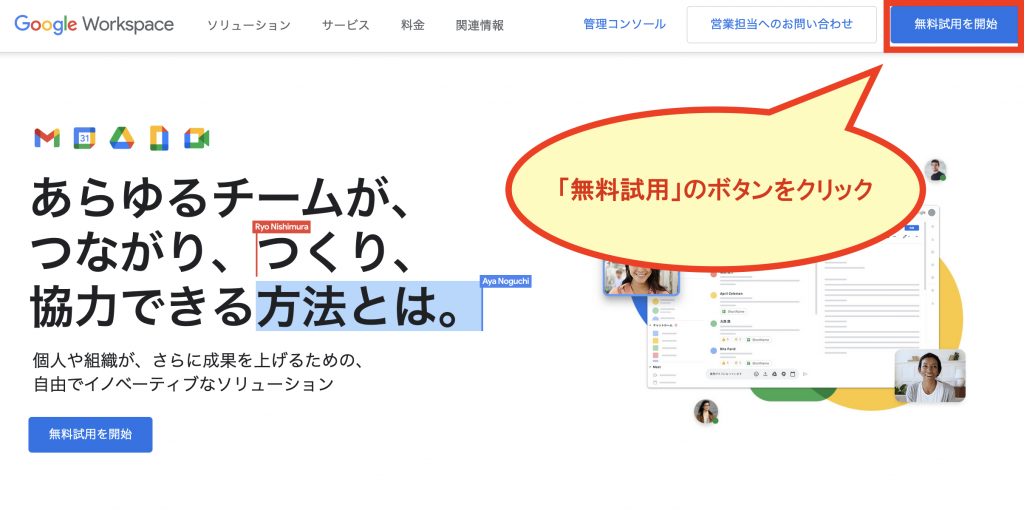
このように、
画面上の右上に、
「無料試用」
のボタンがあるので、
そちらから進んでみましょう。
無料試用のための設定手順
上記で「無料試用」のボタンから進むと、
次の画面として、
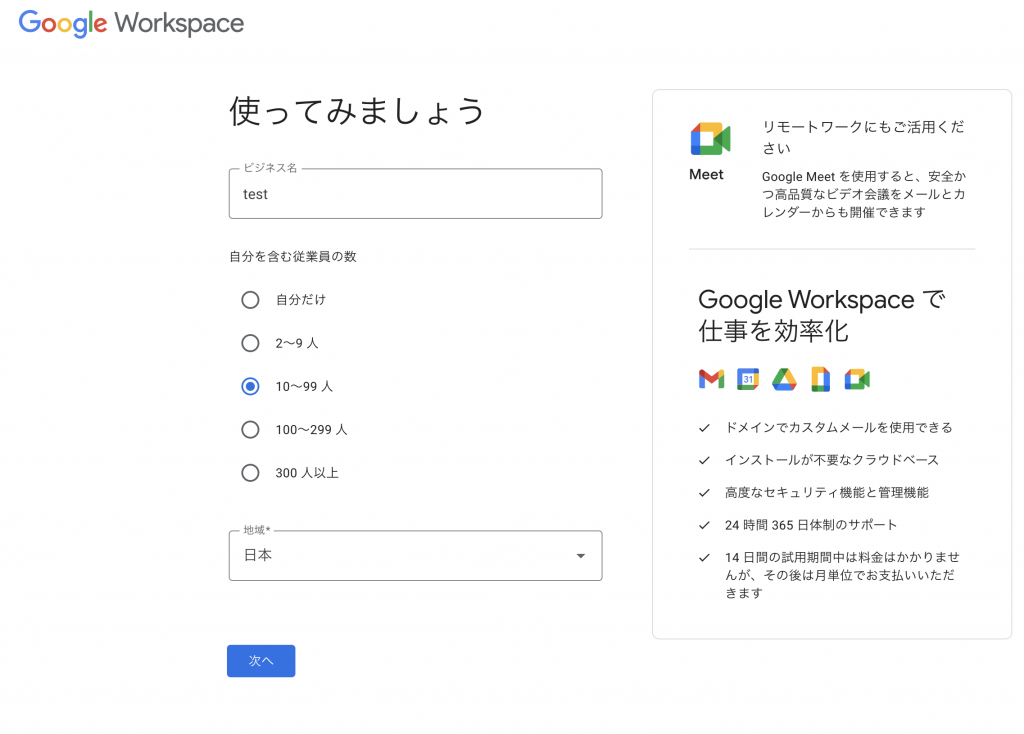
このような画面になるので、
- ビジネス名
- 自分を含む従業員の数
- 地域
を選んで処理を進みましょう。
この設定で特に影響はないので、
ご自身の組織に沿った内容にしておくと良いでしょう。
次に、
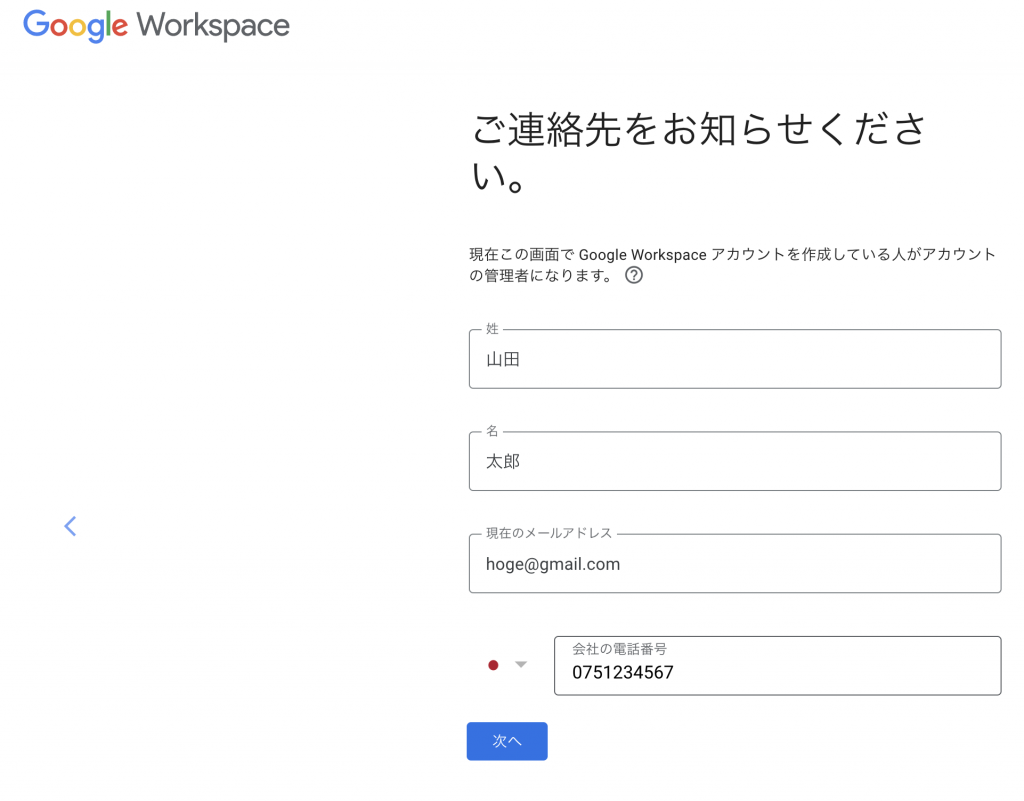
このような、
連絡先を設定する表示になるので、
- 姓
- 名
- 現在のメールアドレス
- 会社の電話番号
を入力しましょう。
設定を進めた後に、
Google Workspaceの管理画面にアクセスでき、
そちらからも変更できますが、
この入力時点で正しい情報を入れておくと良いでしょう。
入力が終わったら、
「次へ」をクリックすると、
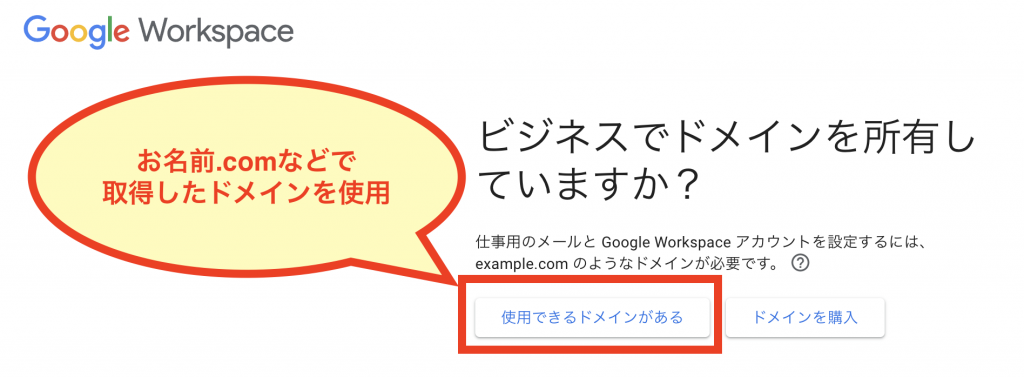
この画面になるので、
事前にお名前.comで取得したドメインを使用するので、
「使用できるドメインがある」
を選択しましょう。
それを押すと、
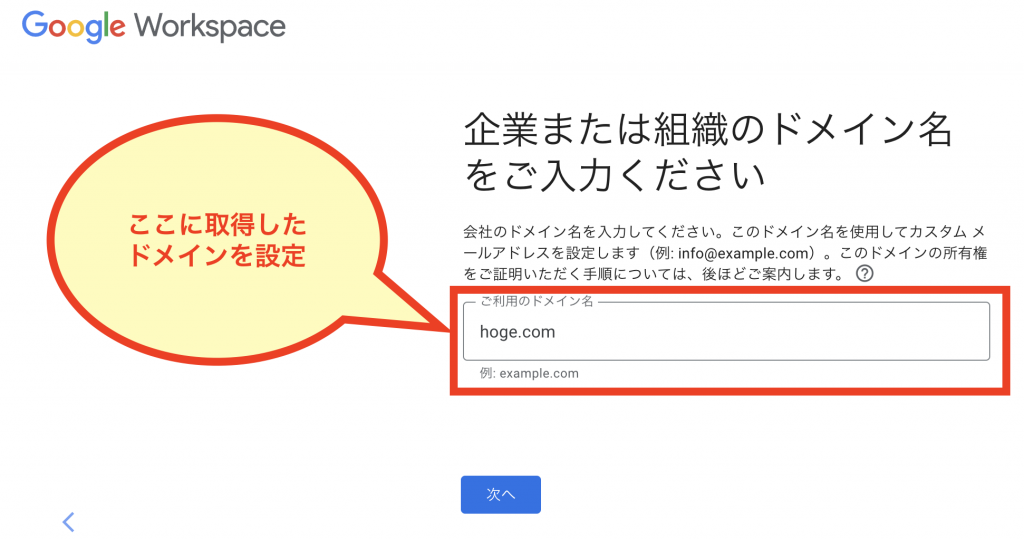
このような画面になるので、
「ご利用のドメイン名」
のところに、
お名前.comで取得したドメインを設定します。
これで「次へ」を押すと、
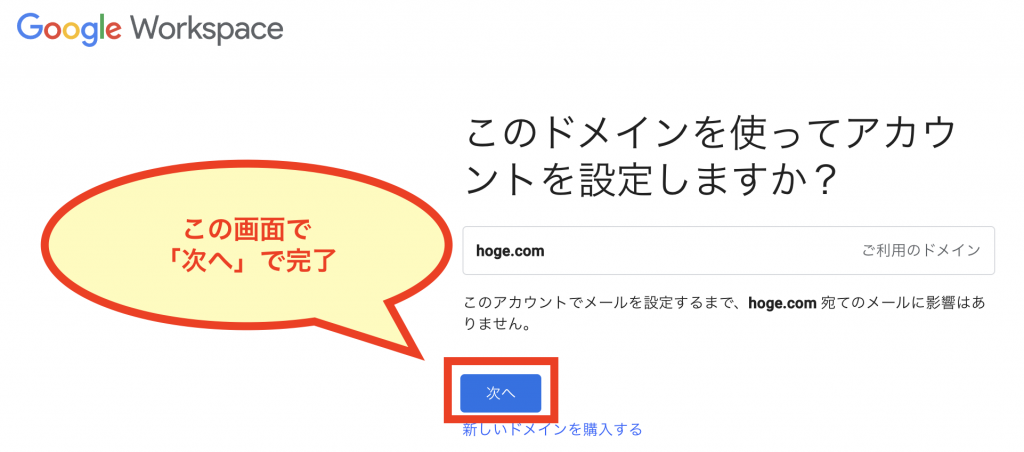
この画面になるので、
「次へ」を押すと導入設定が完了です。
「無料試用」を気軽に始めてみよう
ここまで紹介した内容で、
Google Workspaceを試用期間として試すことができます。
各種決済設定等は、
管理ページがGoogle Workspace用にあるので、
そちら側で設定しないと有料プランには変更できないので、
実際にまずは導入を進めて、
Google Workspaceの管理画面を支えるところまで進めてみましょう。